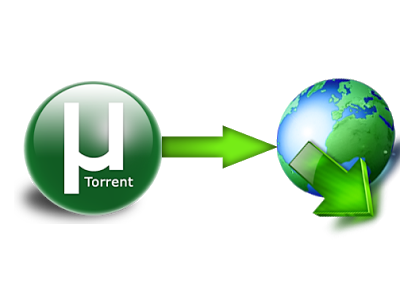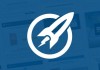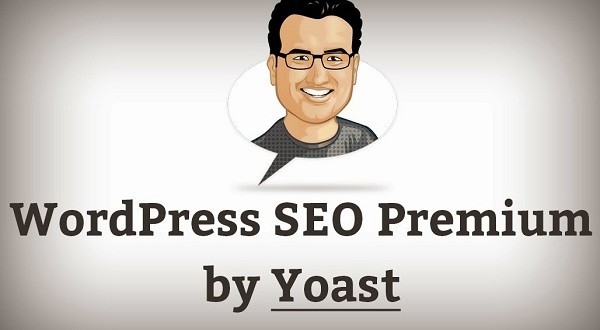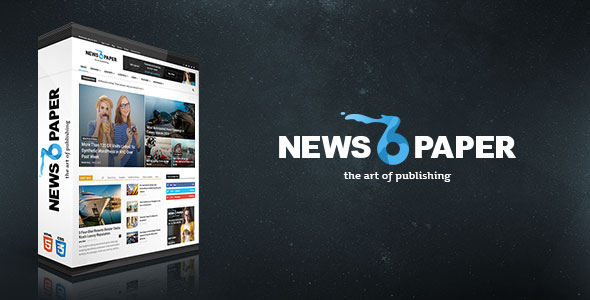Nowadays, everybody’s got a wireless network at home, but if you’ve ever wanted to get your any other wireless device connected, and all you’ve got is a wired network at your home. But that would be about to change in few moments. Thanks to Windows 7’s new feature ‘Virtual Wi-Fi’.
There are other programs that can help you do it, but why use them when you can easily do it by your own.
Once it is set up, then any wireless enabled device can connect through your adapter and can share your internet connection through a duplicate of your wireless adapter.
Things Required to Turn Your Laptop into WiFi:
1. Laptop or a desktop with a wireless card that isn’t currently connected—if your laptop is connected to the wired network, your wireless card should be free, and we can use it to allow access to the internet.
2. Wired Internet Connection or a second wireless card in order to share connection wirelessly with others.
Steps to Turn your Laptop into WiFi Hotspot:
1. Open Network and Sharing Center through the Control Panel, or you can quickly get to it by right-clicking on the network icon in the system tray.
2. Now click “Set up a new connection or network”.
3. You’ll be prompted with a wizard that allows you to connect to VPNs, dial-up, or create a new ad hoc wireless network, which is what we want to do.
4. Give your network a name and choose some security options—remember that WEP is extremely easy to crack and you’ll want to make sure to use at least a decent sized key even for WPA2. The really important option on this page is to remember to check the box for “Save this network” for future use.
5. Now the ad hoc networks that you created get added to the quick select wireless network list when you disconnect from your ad hoc network, it’s the same as stopping it. Connecting to the network is the same as starting it back up; this way you can quickly switch back and forth between connections with just a few clicks.
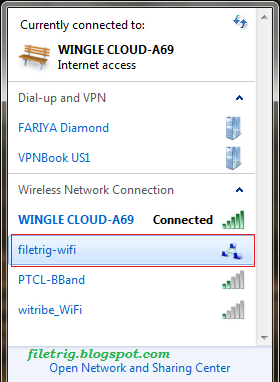
6. The last step is to enable connections sharing through your regular Network Card. For this, open Network and Sharing Center, click the “Change adapter settings” link on the left, and then find your network connection in the list—it’s very important that you only enable internet connection sharing on the adapter that is actually connected to the internet.
7. Now you should be able to connect any wireless device to your new ad hoc network and access the internet, or even share files directly with your laptop.
If this worked for you, then share your experiences below in comments.


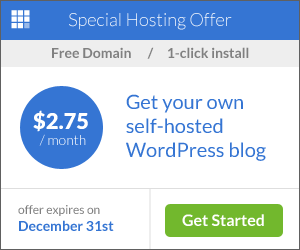
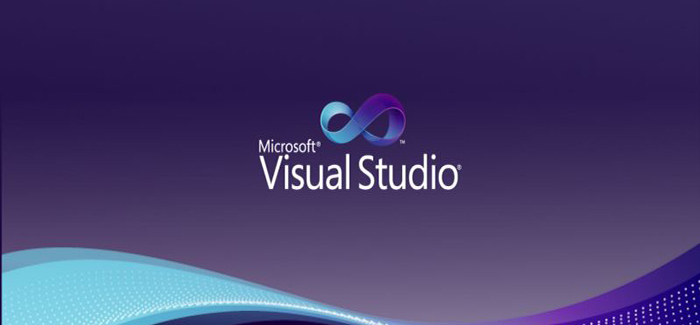
![[2015] How To Root Motorola Droid Razr M 183.46.15.XT907 New Method](http://www.filetrig.com/wp-content/uploads/2015/12/root-motorola-droid-razr-m-183.46.15.jpg)